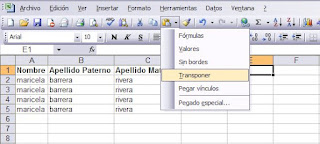Seguramente los lectores ya habrán advertido lo siguiente: Cada que cerramos Excel, este guarda la configuración de las barras de herramientas al momento de cerrarlo. Gracias e esto, cada que abrimos Excel, las barras de herramientas están exactamente igual, en la misma posición y con los mismos botones que la última vez que trabajamos. Esto lo pueden comprobar fácilmente, arrastrando una de las barras, cerrando el programa y volviéndolo a abrir.
Ahora bién, esta configuración Excel la guarda en un archivo de barras de herramientas, de extensión .xlb y cuyos nombres y ubicación pueden variar. Generalmente se llama PERSONAL.XLB o EXCEL11.XLB. En mi PC lo tengo como:
C:\Documents and Settings\[nombre de usuario]\Datos de programa\Microsoft\Excel\Excel11.xlb
En todo caso, podemos hacer una búsqueda en Windows de todos los archivos terminados en .xlb.

Entonces, cada que cerramos Excel, este archivo se actualiza automáticamente. Al abrirlo, se abre a su vez este archivo (entre otros, como el libro de macros personal y los complementos instalados). En caso de que no exista este archivo, ya sea porque lo eliminemos o le cambiemos el nombre, se creará automáticamente.
Podemos aprovechar este archivo para intercambiar rápidamente entre varias configuraciones de barras de herramientas, sin tener que estar abriendo y cerrando manualmente cada una de ellas. Si, por ejemplo, estamos trabajando en el aspecto visual de nuestro modelo, podemos elegir que Excel nos muestre las barras de herramientas Dibujo, Word Art, Gráfico y una barra personalizada en determinada posición, y que oculte la barra Formato en un solo paso. Y al terminar, que nos devuelva a la configuración Estándar.
Procedemos como sigue:
Realizamos la configuración de barras de herramientas que deseemos. Siguiendo nuestro ejemplo, abriremos cuatro barras de herramientas y ocultaremos otra, la de Formato. Las colocamos en la posición que queramos (la barra de menús también es una barra de herramientas, por lo que también podemos moverla libremente). Acto seguido, cerramos Excel.
Acto seguido, cerramos Excel.
Sabemos que el archivo Excel11.xlb ha sido modificado y que será leído la próxima vez que abramos nuestro venerado programa. Busquemos el archivo con el Explorador de Windows y cambiémosle el nombre, digamos que a diseño.xlb.
Abrimos otra vez Excel. Vemos que, efectivamente,tenemos la última configuración. Sin embargo, al cambiarle el nombre, el archivo Excel11.xlb ya NO existe. Al no existir, Excel lo creó automáticamente, con la configuración estándar, como mencioné líneas arriba. En efecto, si en este punto hacemos una nueva búsqueda en Windows, veremos que ahora tenemos dos archivos .xlb: excel11 y diseño.
 Ahora, cada que queramos ver la configuración de diseño, simplemente abrimos el archivo diseño.xlb. Para regresar a la configuración original, abrimos Excel11.xlb.
Ahora, cada que queramos ver la configuración de diseño, simplemente abrimos el archivo diseño.xlb. Para regresar a la configuración original, abrimos Excel11.xlb.
Por último, repetimos estos pasos tantas veces como configuraciones queramos. También, como tip, podemos crear una minibarra de herramientas y/o menú que abra cada uno de estos archivos y ejecute los cambios con un solo clic, lo cual será tema de otra entrada.
Gracias México.



 Aquí podemos seleccionar como imprimir (o no imprimir) los errores: como un espacio en blanco, como guiones, o bien imprimir todos los tipos de error (#¡REF!, etc.) como #N/A. Para deshacer esta configuración, seleccionamos la opción "mostrado".
Aquí podemos seleccionar como imprimir (o no imprimir) los errores: como un espacio en blanco, como guiones, o bien imprimir todos los tipos de error (#¡REF!, etc.) como #N/A. Para deshacer esta configuración, seleccionamos la opción "mostrado". Supongamos que su alcance real fue del 98%. Para saber que porcentaje de comisión le corresponde al vendedor, usamos la siguiente fórmula:
Supongamos que su alcance real fue del 98%. Para saber que porcentaje de comisión le corresponde al vendedor, usamos la siguiente fórmula: 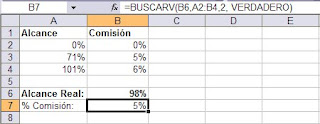 La cual devuelve 5%. 71% es el valor más alto inferior al número buscado (98%). De haber puesto el último argumento FALSO, habríamos obtenido #N/A, lo cual no nos sirve.
La cual devuelve 5%. 71% es el valor más alto inferior al número buscado (98%). De haber puesto el último argumento FALSO, habríamos obtenido #N/A, lo cual no nos sirve. Ahora sí, podemos hacer y deshacer con este texto. Para formatearlo, seleccionamos un borde del mismo, damos clic derecho y seleccionamos Formato de cuadro de texto.
Ahora sí, podemos hacer y deshacer con este texto. Para formatearlo, seleccionamos un borde del mismo, damos clic derecho y seleccionamos Formato de cuadro de texto. 



 Esto, que a primera vista podría parecer algo incomprensible, es, no obstante, algo perfectamente lógico y normal. ¿Por qué? Porque internamente
Esto, que a primera vista podría parecer algo incomprensible, es, no obstante, algo perfectamente lógico y normal. ¿Por qué? Porque internamente  Aquí, en lugar de presionar Enter, presionamos Ctrl + Shift + Enter, indicando a Excel que estamos trabajando con una matriz de datos. En la barra de fórmulas, Excel insertará corchetes (brackets) al inicio y final de la fórmula, indicando la existencia de dicha matriz.
Aquí, en lugar de presionar Enter, presionamos Ctrl + Shift + Enter, indicando a Excel que estamos trabajando con una matriz de datos. En la barra de fórmulas, Excel insertará corchetes (brackets) al inicio y final de la fórmula, indicando la existencia de dicha matriz.

 Este suele ser todo el uso que se le da a este cuadro de diálogo. Sin embargo, tenemos muchas más posibilidades de búsqueda.
Este suele ser todo el uso que se le da a este cuadro de diálogo. Sin embargo, tenemos muchas más posibilidades de búsqueda. Cuando queremos realizar búsquedas en todo el libro, tenemos dos opciones, la primera de ellas es seleccionar todas las hojas del libro y realizar nuestra búsqueda normalmente. La segunda opción es ir al cuadro Buscar, dar click en el botón Opciones de la derecha, y en la lista despleglabe "Dentro de:" seleccionamos Libro. Y si queremos realizar búsquedas solo en ciertas hojas de nuestro libro, primero seleccionamos estas, con Ctrl + click en la etiqueta de cada hoja y vamos al cuadro Buscar.
Cuando queremos realizar búsquedas en todo el libro, tenemos dos opciones, la primera de ellas es seleccionar todas las hojas del libro y realizar nuestra búsqueda normalmente. La segunda opción es ir al cuadro Buscar, dar click en el botón Opciones de la derecha, y en la lista despleglabe "Dentro de:" seleccionamos Libro. Y si queremos realizar búsquedas solo en ciertas hojas de nuestro libro, primero seleccionamos estas, con Ctrl + click en la etiqueta de cada hoja y vamos al cuadro Buscar. 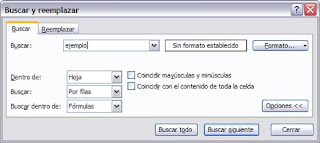
 Eliminamos la contraseña del cuadro Contraseña de apertura, damos aceptar y guardamos el archivo.
Eliminamos la contraseña del cuadro Contraseña de apertura, damos aceptar y guardamos el archivo. Para agregar una contraseña, ya sea de apertura y/o de escritura, seguimos los mismos pasos pero ahora escribiendo la contraseña seleccionada. Excel nos pedirá que confirmemos dicha contraseña antes de continuar.
Para agregar una contraseña, ya sea de apertura y/o de escritura, seguimos los mismos pasos pero ahora escribiendo la contraseña seleccionada. Excel nos pedirá que confirmemos dicha contraseña antes de continuar.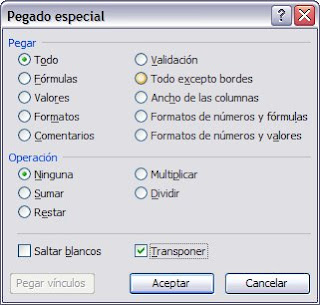 y presionamos Aceptar. Por último, borramos el rango de origen.
y presionamos Aceptar. Por último, borramos el rango de origen.