Los pasos son los siguientes:
Seleccionamos la celda o la columna con el texto que queremos dividir y vamos a Datos - Texto en columnas. Con esto se abrirá el referido Asistente, en el Paso 1 de 3.
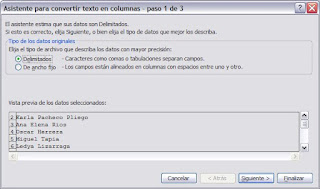 Aquí, tendremos que especificar uno de dos tipos de datos que manejaremos: Delimitados o De ancho fijo. Son delimitados cuando tenemos claramente identificado el separador que utilizaremos para hacer la división. En nuestro caso (dividir en palabras), los datos son delimitados, ya que usaremos un separador específico: el espacio. Otros separadores pueden ser: el caracter de tabulación, punto y coma, coma, o cualquier otro que esté claramente definido. El segundo tipo de datos que podemos usar es De ancho fijo. En este tipo no hay separador, por lo que el criterio a usar será un número fijo de caracteres por columna. Especificar este tipo es útil cuando queremos separar por ejemplo, una serie de claves de producto, como la siguiente:
Aquí, tendremos que especificar uno de dos tipos de datos que manejaremos: Delimitados o De ancho fijo. Son delimitados cuando tenemos claramente identificado el separador que utilizaremos para hacer la división. En nuestro caso (dividir en palabras), los datos son delimitados, ya que usaremos un separador específico: el espacio. Otros separadores pueden ser: el caracter de tabulación, punto y coma, coma, o cualquier otro que esté claramente definido. El segundo tipo de datos que podemos usar es De ancho fijo. En este tipo no hay separador, por lo que el criterio a usar será un número fijo de caracteres por columna. Especificar este tipo es útil cuando queremos separar por ejemplo, una serie de claves de producto, como la siguiente:abc123wxyz1
en sus distintas subclaves, siendo la primera los primeros tres caracteres, la segunda los caracteres 4 al 6, la tercera los caracteres 7 al 10 y la cuarta el caracter 11.
Como ya hemos seleccionado Delimitados, damos clic en Siguiente para ir al Paso 2 de 3.

En este, tendremos que especificar nuestro separador. En el caso nuestro, seleccionamos Espacio. Podemos especificar también si queremos que los separadores consecutivos sean considerados como uno solo. Damos clic en siguiente.
Finalmente, en el último paso podemos establecer el formato de los datos columna por columna y la celda de destino. Si hay alguna columna que no deseamos que sea mostrada, la seleccionamos y seleccionamos No importar columna (saltar). Damos clic en Finalizar.

En general es más práctico utilizar este método que hacer la división con fórmulas. Pero para divisiones de precisión quirúrgica, las fórmulas son más exactas y controlables.

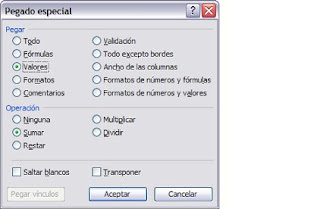 Por último, damos Aceptar.
Por último, damos Aceptar. Damos Aceptar. Hemos creado una lista personalizada.
Damos Aceptar. Hemos creado una lista personalizada.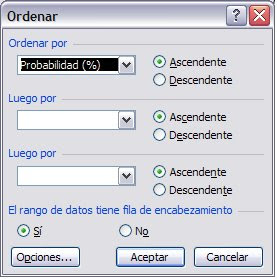 A continuación, damos clic en el botón Opciones, abajo a la izquierda, para ir al cuadro Opciones de ordenación:
A continuación, damos clic en el botón Opciones, abajo a la izquierda, para ir al cuadro Opciones de ordenación:  En la lista despleglabe que aparece, buscamos y seleccionamos nuestra lista, y damos Aceptar para volver al cuadro Ordenar. Establecemos otros criterios de búsqueda, si los hay, y volvemos a dar clic en Aceptar (o Enter).
En la lista despleglabe que aparece, buscamos y seleccionamos nuestra lista, y damos Aceptar para volver al cuadro Ordenar. Establecemos otros criterios de búsqueda, si los hay, y volvemos a dar clic en Aceptar (o Enter). además de la función EXTRAE. En C2 haremos una extracción sin anestesia.
además de la función EXTRAE. En C2 haremos una extracción sin anestesia.
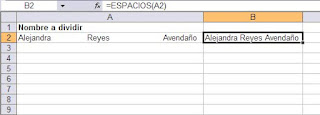
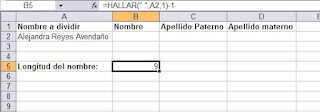 Por lo tanto, para extraer el nombre, utilizamos la función IZQUIERDA con la fórmula anterior como segundo argumento. Esta fórmula devuelve la primera palabra de un texto:
Por lo tanto, para extraer el nombre, utilizamos la función IZQUIERDA con la fórmula anterior como segundo argumento. Esta fórmula devuelve la primera palabra de un texto:

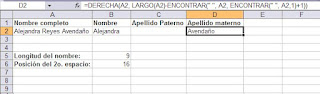
 Alternativamente, podemos dar clic en el botón de selección de rango, situado dentro del input box, a la derecha, y seleccionamos las filas con el ratón. Al finalizar volvemos a dar clic en el botón de selección para regresar a Configurar Página.
Alternativamente, podemos dar clic en el botón de selección de rango, situado dentro del input box, a la derecha, y seleccionamos las filas con el ratón. Al finalizar volvemos a dar clic en el botón de selección para regresar a Configurar Página.
