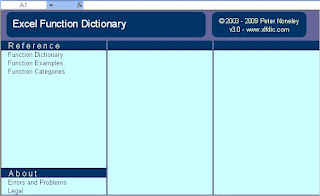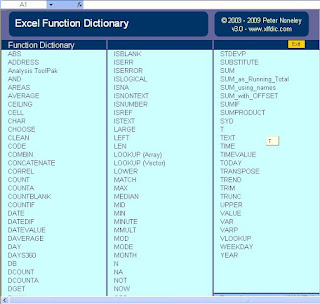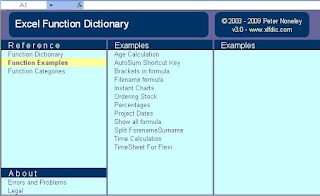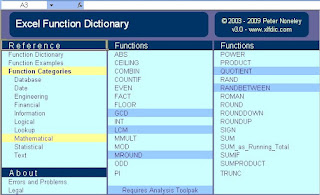Como lo prometido es deuda, les presento en español la entrevista que el Excel MVP
Charley Kyd le concedió al
sr.
Chandoo en su blog.
-¿Cuáles son tus tres fórmulas favoritas?
-No tengo fórmulas favoritas, pero hay tres funciones que utilizo todo el tiempo:
INDICECOINCIDIR (con el tercer argumento igual a cero)
SUMAPRODUCTO-Si soy un principiante en
Excel, qué libros o recursos me recomendarías?
-El foro de
Mr. Excel.com para hacer preguntas. También los grupos de discusión de Microsoft y el grupo de noticias microsoft.public.excel para preguntar.
-¿Cómo podrían los gerentes y analistas ser más productivos con
Excel?
-
No actualicen a Excel 2007. Y si lo hacen, mantener una copia de
Excel 2003 en sus equipos. (Al instalar
Excel 2007 sobre 2003, responder No cuando el programa de instalación pregunte si quieren actualizar a la nueva versión).
Donde sea posible, separar datos de resumenes. Después, utilizar fórmulas para jalar los datos en el resumen. (Mis tres funciones favoritas te ayudarán a hacerlo).
Aprender métodos abreviados con el teclado. En las versiones anteriores a 2007, los comandos
Alt... son consistentes. Y 2007 te permite utilizar las combinaciones
Alt+tecla de las versiones anteriores.
-¿Qué recursos (libros, sitios
web) recomiendas para este tipo de usuarios?
-Estaré hablando más sobre separación de datos y presentaciones en
ExcelUser.com en el próximo año.
Suscríbete a mi
newsletter para estar al tanto de los nuevos desarrollos.
-Piensas que un
microempresario puede administrar su negocio utilizando solo
Excel y otros programas gratuitos?
-Sí y no. No recomendaría utilizar
Excel para llevar la contabilidad.
Quicken es muy barato y hace un mucho mejor trabajo. Pero
Excel puede ayudar de muchas otras maneras, como en análisis de datos, presupuestos, cálculo de precios y más.
-¿En dónde crees tú que la mayoría de nosotros desperdiciamos más tiempo...?
...importando datos de otros sistemas/fuentes?
-Realizando la misma actividad analítica o de
reporteo una y otra vez, pero con diferentes datos. Cuando te descubras haciendo esto, intenta buscar otro método en el que utilices fórmulas para jalar los datos que necesites de otro libro de datos. Así, podrás enfocar tu atención únicamente en la actualización de los datos, en lugar de comenzar de cero cada vez.
...en fórmulas y errores?
-Mucha gente no sabe cómo cambiar al Modo de cálculo manual. (Herramientas - Opciones - Calcular - Manual). Esto nos permite trabajar en libros extensos sin tener que esperar a que recalcule todo el tiempo. Después, cuando queramos calcular, simplemente presionamos F9. Mucha gente elabora hojas y libros mucho más grandes de lo que deberían, y entonces se pierden en ellos. Yo intento mantener mis libros y hojas reducidos, a menos que tenga una razón específica para no hacerlo.
Mucha gente crea demasiados vínculos entre libros. Esto es un problema porque los vínculos pueden dañar o dañarse, o generar errores de referencias circulares. Yo trato de vincular solo de mis datos a mi presentación.
Supongamos que tenemos una columna de datos en el rango A5:A10. Si queremos sumar estos datos, regularmente utilizamos la fórmula =SUMA(A5:A10). Yo en su lugar,
formateo las celdas A4 y A11 con borde medio y relleno gris. Después sumo utilizando el rango A4:A11. Esto me permite agregar o eliminar filas entre los bordes grises sin tener que preocuparme por las fórmulas que hacen referencia a este rango. Mientras no toque las filas de límite grises, me siento seguro. (No utilizo este método si voy a imprimir las hojas para alguien más, porque luce mal. Pero esto no es problema la mayor parte del tiempo).
...aplicando formatos?
-Trato de no utilizar nunca el botón Combinar y centrar para centrar rótulos en varias columnas. (De hecho, dudo haber utilizado este comando más de media docena de veces *en mi vida*). En su lugar, utilizo Formato - Celdas - Alineación - Centrar en la selección. Esto proporciona el mismo efecto pero sin obligarme a lidiar con los contratiempos que generan las celdas combinadas.
...en
VBA?
-
VBA es muy potente, y puede ser muy divertido. Pero hay que tener cuidado, puede volverse una adicción. Muchos usuarios de
VBA pasan muchas horas creando macros que les ahorran varios minutos de trabajo. Esto obviamente no es un buen uso de nuestro tiempo. Por otra parte, en lo personal trato fuertemente de comentar mi código detalladamente. Y cuando reviso código viejo, *siempre* he deseado haberlo comentado con más detalle todavía . Cuando estás a mitad de un proyecto, la razón de cada línea de código parece obvia. Pero seis meses después, todo es un misterio. COMENTA TU CÓDIGO.
-¿Cuál es la mejor forma para un no programador de aprender y utilizar
VBA en su trabajo cotidiano?
-Continúa con una versión anterior a 2007, por dos razones: no hay buenos libros acerca de macros 2007, y la grabadora de macros no funciona con muchas acciones en 2007.
Consigue un libro para principiantes y comienza a experimentar.
Utiliza la grabadora de macros y mira los resultados.
Haz preguntas en grupos de trabajo y foros.
Familiarízate con el Explorador de objetos. (En el
VBE, presiona Ver - Explorador de objetos. O simplemente presiona F2).