Básicamente, el formato condicional nos permite aplicar determinado formato a las celdas, basado en el contenido de las mismas. Por ejemplo, podemos indicarle a Excel que nos resalte con color rojo celdas con valor igual a cero, con verde aquellas cuyo valor sea menor o igual a 30,000, y con azul las que tengan valores mayores o iguales a 70,000, ningún formato con cualquier otro valor. Este formato cambiará automáticamente según cambie el valor de las celdas analizadas. Así, podremos identificar fácilmente las celdas que cumplan con cualesquiera de las condiciones. Si nos tocó trabajar con una lista de 3,000 datos, es indudable la utilidad que pueden tener los formatos condicionales. Además del color de celda (tramas) podemos especificar color y tipo de borde y estilo y color de fuente, así como el tipo de subrayado.
Procedamos ahora a aplicar los formatos de nuestro ejemplo. Suponiendo que tenemos los siguientes datos:
 Comencemos seleccionando el rango al cual aplicaremos el formato condicional (tercera columna). Ejecutamos Formato - Formato condicional... para abrir el siguiente cuadro:
Comencemos seleccionando el rango al cual aplicaremos el formato condicional (tercera columna). Ejecutamos Formato - Formato condicional... para abrir el siguiente cuadro: Excel está listo para aceptar la primera condición ("Condición 1"). La primera lista desplegable solo tiene dos valores: "Valor de la celda" y "Fórmula". Seleccionamos el primero. Esta opción sirve para basarnos única y exclusivamente en el contenido de la celda a formatear. La segunda lista (la cual solo veremos si seleccionamos Valor de la celda) sirve para especificar el operador que utilizaremos para evaluar el contenido de la celda. Este operador puede ser uno de los siguientes ocho:
Excel está listo para aceptar la primera condición ("Condición 1"). La primera lista desplegable solo tiene dos valores: "Valor de la celda" y "Fórmula". Seleccionamos el primero. Esta opción sirve para basarnos única y exclusivamente en el contenido de la celda a formatear. La segunda lista (la cual solo veremos si seleccionamos Valor de la celda) sirve para especificar el operador que utilizaremos para evaluar el contenido de la celda. Este operador puede ser uno de los siguientes ocho:entre (predeterminado)
no está entre
igual a
no igual a
mayor que
menor que
mayor o igual que
menor o igual que
Lógicamente, si seleccionamos el primer o el segundo operadores, deberemos especificar dos valores, los límites entre, mientras que si seleccionamos cualquier otro operador, solo necesitaremos especificar un solo valor. Retomando nuestro ejemplo, seleccionamos "igual a" y en el cuadro de texto a continuación escribimos 0. El siguiente paso es especificar el formato que utilizaremos. Para ello damos clic en el botón Formato..., que nos lleva a este cuadro, versión modificada del cuadro Formato de celdas "normal":
 De aquí podemos ver que el formato condicional no permite cambiar ni la protección ni la alineación ni el formato numérico de la celda.
De aquí podemos ver que el formato condicional no permite cambiar ni la protección ni la alineación ni el formato numérico de la celda.Activamos la pestaña Tramas, seleccionamos el color rojo y damos Aceptar. Si queremos ver en este momento el efecto de esta primera condición, damos clic en Aceptar:
 de otra forma damos clic en el botón Agregar>>, con lo cual Excel agrega otro apartado para que especifiquemos la Condición 2:
de otra forma damos clic en el botón Agregar>>, con lo cual Excel agrega otro apartado para que especifiquemos la Condición 2:
Para esta segunda condición (siempre según nuestro ejemplo), seleccionamos el operador menor o igual a en la segunda lista desplegable, y ponemos 30,000 en el cuadro de texto. Clic en el botón Formato..., pestaña Tramas y seleccionamos el color verde. Clic en Aceptar.
Solo nos resta especificar la tercera condición. Presionamos Agregar>> y repetimos los pasos anteriores, pero esta vez especificando los valores Valor de la celda, Mayor o igual a, 70,000, color azul, Aceptar:

Volvemos a dar clic en Aceptar y obtenemos:
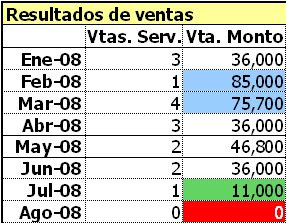
Si cambiamos los valores de las celdas, veremos que el color de la misma se ajustará automáticamente de acuerdo a las condiciones que especificamos.
Continuamos en la siguiente nota.


