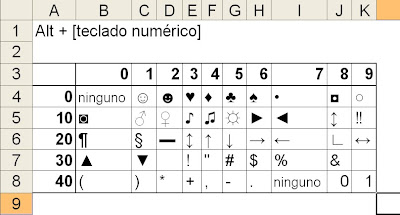El día de hoy, el blog oficial de Microsoft Excel nos revela cual es la funcionalidad de estos slicers (¿cómo les llamaríamos en español?). Esta es mi traducción a la nota en cuestión, escrita por el Excel MVP Joseph Chirilov (las imágenes están en inglés):
Los slicers son una novedad para Excel 2010, que son controles visuales que permiten al usuario rápida y fácilmente filtrar sus datos de forma interactiva. "Flotan" sobre la hoja, como las gráficas y autoformas.
Este es un ejemplo del mismo slicer en tres situaciones distintas. El usuario puede seleccionar uno, todos, o algunos de los países. Un slicer actúa como un filtro de reporte, así que se puede vincular a una tabla dinámica, una gráfica dinámica o a un cubo de datos para crear un reporte interactivo.

¿Por qué los slicers?
En esta primera versión, el equipo Excel quiso permitir al usuario:
- Ver lo que está haciendo en todo momento
- Interactuar fácilmente con los datos
- Filtrar múltiples tablas o graficos dinámicos o consultas juntos
- Crear mejores tableros de datos
Detallemos un poco más cada uno de estos objetivos:
Ver lo que se está haciendo en todo momento
En este ejemplo, quiero analizar la utilidad generada por clientes con uno o más hijos y con una escolaridad de bachillerato o superior. En Excel 2007, puedo agregar los campos de página "Numero de hijos" y "Educación" a mi tabla dinámica y seleccionar los elementos correspondientes. Sin embargo, el campo de página mostrará "múltiples elementos", lo que no es de gran ayuda.
 En Excel 2010, hemos agregado slicers a la caja de herramientas de forma que el usuario pueda ver lo que está haciendo en todo momento. Ahora queda completamente claro qué datos está mostrando el reporte en cada momento.
En Excel 2010, hemos agregado slicers a la caja de herramientas de forma que el usuario pueda ver lo que está haciendo en todo momento. Ahora queda completamente claro qué datos está mostrando el reporte en cada momento.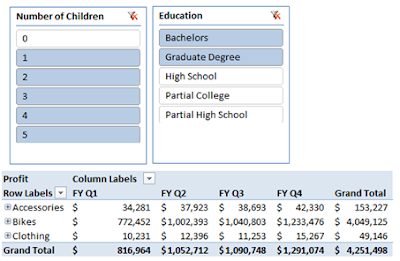
Interactuar fácilmente con los datos
Filtrar datos en Excel 2007 era bastante tedioso. Primero, había que dar clic en la lista desplegable o en el icono Filtro, luego expandir los elementos necesarios, seleccionar / deseleccionar los elementos que queramos y finalmente dar clic en Aceptar.

En contraste, seleccionar un elemento de un slicer es fácil. Sólo requiere un clic. Para seleccionar múltiples elementos, se pueden usar combinaciones de Ctrl + clic, Shift + clic o clic + arrastrar. Esta forma de seleccionar elementos es la misma con la que el usuario está familiarizado al seleccionar celdas, elementos de lista o iconos en Windows. Los slicers lucen como controles en lugar de celdas, induciendo al usuario a utilizarlos. Utilizar slicers para crear reportes maximiza la interactividad, permitiendo al usuario y a sus colaboradores pasar menos tiempo escudriñando y más tiempo analizando.
Filtrar múltiples tablas dinámicas, gráficas dinámicas o consultas juntos
Una de las limitaciones de los filtros de los reportes es solo permiten una relación 1:1 con la tabla dinámica que están filtrando. Si el usuario necesitaba aplicar un filtro a mútiples tablas dinámicas, tenía que recrear el filtro en cada tabla. Ahora, el usuario puede vincular un slicer a varias tablas, gráficos dinámicos y/o consultas de datos. Todo lo que se haga en el slicer se aplicará convenientemente a todo lo que este tenga conectado. Más sobre esto en la siguiente nota.
Crear mejores tableros de datos (dashboards)
Los slicers pueden ser personalizados de varias maneras, y pueden crearse ahora tableros que antes no eran posibles. En una futura nota, profundizaré más en las formas en que se puede mejorar el aspecto visual de los slicers. Por ahora, aquí está un ejemplo del tipo de reportes que se pueden lograr con los slicers:
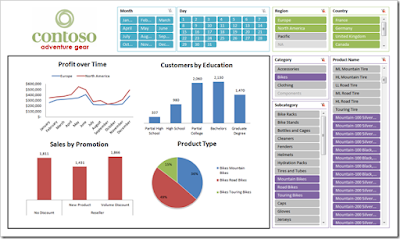
Y una cosa más: los slicers son compatibles con Excel Services 2010 y Excel Web App, así que podemos utilizarlos y compartirlos en la web.