NOD()
Como vemos, ni siquiera lleva argumentos (aunque no deja de ser obligatorio el uso de paréntesis). La siguiente fórmula:
=NOD() devuelve #N/A.
También es válido escribir #N/A directamente en las celdas. Esta función se proporciona por compatibilidad con otros programas para hojas de cálculo.
Puedo escucharlos: "¿Para qué diablos utilizaría yo esta función?" Un ejemplo podría ser cuando queremos excluir celdas vacías de un cálculo, o bién, forzar la entrada de valores en un rango, por decir:
=SI(A2<>"", A2+B2, NOD())
Suponiendo que después hacemos la sumatoria de la columna que tiene esta fórmula, basta con que uno solo de los resultaldos sea #N/A, para que la sumatoria sea también #N/A. Cualquier fórmula que hace referencia a un valor #N/A, devuelve #N/A. Así, Excel nos alertaría que omitimos ingresar algún valor.
Hay otra situación, más interesante, en la que puede ser útil esta función. Supongamos que queremos graficar la columna de Visitas Totales de la tabla siguiente:

Como vemos, esta tabla contiene algunos ceros. La fórmula de E2 es =SUMA(B2:D2). Si elaboramos una gráfica estándar obtenemos lo siguiente:
 Desde luego esta es una gráfica técnicamente correcta. Sin embargo, hay ocasiones en las que deseamos graficar únicamente los valores distintos de cero de una tabla. Cuando esto ocurre, podemos (previa selección de la gráfica) ejecutar Herramientas - Opciones - Gráfico - Trazar celdas vaciás como: - Interpolar.
Desde luego esta es una gráfica técnicamente correcta. Sin embargo, hay ocasiones en las que deseamos graficar únicamente los valores distintos de cero de una tabla. Cuando esto ocurre, podemos (previa selección de la gráfica) ejecutar Herramientas - Opciones - Gráfico - Trazar celdas vaciás como: - Interpolar.
Otra solución, menos "invasiva" y más flexible, es convertir los ceros en #N/As utilizando NOD. Una gráfica de Excel ignora los errores #N/A, los interpola automáticamente, a diferencia de los ceros, que sí los grafica. Por ejemplo, la fórmula de la tabla puede ser:
=SI(SUMA(B2:D2)=0, NOD(), SUMA(B2:D2))
La tabla quedaría: Y la gráfica:
Y la gráfica: Otra ventaja de este método es que siempre estaremos seguros de que estamos interpolando los ceros. No tenemos que estar revisando las Opciones de gráfico para verificarlo.
Otra ventaja de este método es que siempre estaremos seguros de que estamos interpolando los ceros. No tenemos que estar revisando las Opciones de gráfico para verificarlo.
La ayuda on-line no aporta nada extra.

 y aceptamos el cuadro. Acto seguido, terminamos la grabadora presionando el botón Detener grabación de la minibarra que aparece. De esta manera hemos creado el archivo. Ahora, cada vez que queramos grabar una macro de uso frecuente, seleccionaremos la opción Libro de macros personal en el mencionado cuadro. Si queremos que la macro solo esté disponible con un solo archivo, seleccionamos cualquiera de las otras dos opciones.
y aceptamos el cuadro. Acto seguido, terminamos la grabadora presionando el botón Detener grabación de la minibarra que aparece. De esta manera hemos creado el archivo. Ahora, cada vez que queramos grabar una macro de uso frecuente, seleccionaremos la opción Libro de macros personal en el mencionado cuadro. Si queremos que la macro solo esté disponible con un solo archivo, seleccionamos cualquiera de las otras dos opciones.  En caso de que no se muestre el Explorador, lo mostramos ejecutando Ver - Explorador de proyectos.
En caso de que no se muestre el Explorador, lo mostramos ejecutando Ver - Explorador de proyectos.  Si damos doble clic en él, veremos en la zona principal del editor, el código de la macro que grabamos (en realidad no hay ningún código ya que no grabamos nada. Solo veremos el nombre y la descripción de la misma.)
Si damos doble clic en él, veremos en la zona principal del editor, el código de la macro que grabamos (en realidad no hay ningún código ya que no grabamos nada. Solo veremos el nombre y la descripción de la misma.)
 Esto puede deberse a que se ha deshabilitado voluntariamente la ejecución de las macros, o bién, a que apenas hemos elaborado nuestra primera macro (como siempre, la ayuda que proporciona Microsoft es punto menos que lamentable...). Por default, Excel tiene la ejecución de macros deshabilitada. Para habiltarla, seguimos los siguientes pasos:
Esto puede deberse a que se ha deshabilitado voluntariamente la ejecución de las macros, o bién, a que apenas hemos elaborado nuestra primera macro (como siempre, la ayuda que proporciona Microsoft es punto menos que lamentable...). Por default, Excel tiene la ejecución de macros deshabilitada. Para habiltarla, seguimos los siguientes pasos: Aquí, en Nivel de seguridad, podríamos seleccionar la opción Bajo, de forma que Excel habilite automáticamente todas las macros en nuestros libros, lo cual no es muy recomendable, a menos que estemos en una isla desierta y sin internet. Cualquier seudo programador lo suficientemente experimentado, puede crear código malicioso (un virus), bajo la forma de una macro de Excel, afectando todo el entorno de nuestro equipo con una "macro" que, por ejemplo, se auto ejecute apenas abrir el archivo que la contiene.
Aquí, en Nivel de seguridad, podríamos seleccionar la opción Bajo, de forma que Excel habilite automáticamente todas las macros en nuestros libros, lo cual no es muy recomendable, a menos que estemos en una isla desierta y sin internet. Cualquier seudo programador lo suficientemente experimentado, puede crear código malicioso (un virus), bajo la forma de una macro de Excel, afectando todo el entorno de nuestro equipo con una "macro" que, por ejemplo, se auto ejecute apenas abrir el archivo que la contiene.
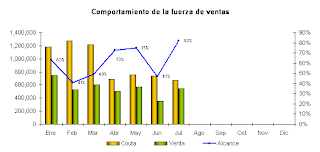 Este gráfico combina los tipos de gráfico de columnas, y de líneas (en azul). No todos los tipos de gráficos pueden combinarse. Por ejemplo, no se puede combinar un gráfico circular con uno de líneas. Ni se puede combinar un gráfico 3D con ningún otro tipo.
Este gráfico combina los tipos de gráfico de columnas, y de líneas (en azul). No todos los tipos de gráficos pueden combinarse. Por ejemplo, no se puede combinar un gráfico circular con uno de líneas. Ni se puede combinar un gráfico 3D con ningún otro tipo.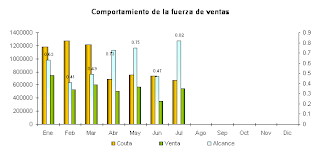 Después, simplemente seleccionamos la serie que queremos representar con el otro tipo (hay que tener cuidado de seleccionar solo esa serie). Le damos
Después, simplemente seleccionamos la serie que queremos representar con el otro tipo (hay que tener cuidado de seleccionar solo esa serie). Le damos  Para calcular las suma de las ventas anuales de los sectores norte y occidente, nos situamos en una celda vacía y presionamos el signo = seguido inmediatamente de la tecla F3. De este modo
Para calcular las suma de las ventas anuales de los sectores norte y occidente, nos situamos en una celda vacía y presionamos el signo = seguido inmediatamente de la tecla F3. De este modo 
 Para calcular las ventas totales del sector Norte, usamos la fórmula:
Para calcular las ventas totales del sector Norte, usamos la fórmula: escribimos "vtas_norte" (sin comillas) y damos Enter.
escribimos "vtas_norte" (sin comillas) y damos Enter. En Excel, podemos definir o crear un nombre. La diferencia es que al definir podemos dar el nombre que queramos al rango. Al crear nombres, podemos usar texto existente (por ejemplo, encabezados de columna) como nombres. Para definir un nombre, seguimos el procedimiento indicado al principio, o bién, seleccionamos el rango en cuestión, y damos Insertar - Nombre - Definir (o Ctrl + F3), lo que nos lleva al diálogo Definir nombre:
En Excel, podemos definir o crear un nombre. La diferencia es que al definir podemos dar el nombre que queramos al rango. Al crear nombres, podemos usar texto existente (por ejemplo, encabezados de columna) como nombres. Para definir un nombre, seguimos el procedimiento indicado al principio, o bién, seleccionamos el rango en cuestión, y damos Insertar - Nombre - Definir (o Ctrl + F3), lo que nos lleva al diálogo Definir nombre: En el cuadro Nombres en el libro, escribimos el nombre que elijamos. En el cuadro Se refiere a: nos cercioramos que el rango sea el correcto. En caso de que queramos seguir definiendo nombres, damos clic en el botón Agregar; en caso contrario, damos Aceptar. Si lo que queremos es nombrar una fórmula, solo podemos hacerlo a través de este cuadro (ya no como al principio). Para ello, en el cuadro Se refiere a: escribimos la fórmula correspondiente.
En el cuadro Nombres en el libro, escribimos el nombre que elijamos. En el cuadro Se refiere a: nos cercioramos que el rango sea el correcto. En caso de que queramos seguir definiendo nombres, damos clic en el botón Agregar; en caso contrario, damos Aceptar. Si lo que queremos es nombrar una fórmula, solo podemos hacerlo a través de este cuadro (ya no como al principio). Para ello, en el cuadro Se refiere a: escribimos la fórmula correspondiente. Indicamos en donde están los rótulos que queremos utilizar. En nuestro caso, seleccionamos Fila superior (y columna izquierda, si lo deseamos) y aceptamos el cuadro de diálogo. Con esto, se habrán creado cuatro nombres: Norte, Sur, Occidente y Oriente (mas otros doce, uno por mes, si seleccionamos Columna izquierda).
Indicamos en donde están los rótulos que queremos utilizar. En nuestro caso, seleccionamos Fila superior (y columna izquierda, si lo deseamos) y aceptamos el cuadro de diálogo. Con esto, se habrán creado cuatro nombres: Norte, Sur, Occidente y Oriente (mas otros doce, uno por mes, si seleccionamos Columna izquierda).
