Un detalle común a casi todos estos sitios es que no explican al lector cómo descargar las macros a sus equipos (como dicen algunos, "a mi Excel"). ¿Cómo copiar una macro a "nuestro Excel" y ejecutarla? Seguimos los siguientes pasos:
Supongamos que queremos utilizar la siguiente macro de ejemplo (de Daily Dose of Excel):
Sub CreateTest()
Dim rCell As Range
Dim sFname As String
Dim lFnum As Long
Dim sInput As String
Dim sOutput As String
If TypeName(Selection) = "Range" Then
'Pick a name for the test file
sFname = Application.InputBox("Enter test file name to create.", "File Name")
If sFname <> "False" Then 'if inputbox not canceled
'Add file extension if not there
If Right$(sFname, 4) <> ".txt" Then
sFname = sFname & ".txt"
End If
sInput = "[Input]" & vbNewLine
sOutput = "[Output]" & vbNewLine
'Build input and output strings based on selection
For Each rCell In Selection.Cells
If rCell.HasFormula Then
sOutput = sOutput & ActiveSheet.Name & "|" & _
rCell.Address & "|" & rCell.Value2 & vbNewLine
Else
sInput = sInput & ActiveSheet.Name & "|" & _
rCell.Address & "|" & rCell.Value2 & vbNewLine
End If
Next rCell
sOutput = Left$(sOutput, Len(sOutput) - 2) 'delete new line
'Create the test file
lFnum = FreeFile
Open sFname For Output As lFnum
Print #lFnum, sInput
Print #lFnum, sOutput
Close lFnum
End If
Else
MsgBox "Please select one or more cells and try again"
End If
End Sub
Dim rCell As Range
Dim sFname As String
Dim lFnum As Long
Dim sInput As String
Dim sOutput As String
If TypeName(Selection) = "Range" Then
'Pick a name for the test file
sFname = Application.InputBox("Enter test file name to create.", "File Name")
If sFname <> "False" Then 'if inputbox not canceled
'Add file extension if not there
If Right$(sFname, 4) <> ".txt" Then
sFname = sFname & ".txt"
End If
sInput = "[Input]" & vbNewLine
sOutput = "[Output]" & vbNewLine
'Build input and output strings based on selection
For Each rCell In Selection.Cells
If rCell.HasFormula Then
sOutput = sOutput & ActiveSheet.Name & "|" & _
rCell.Address & "|" & rCell.Value2 & vbNewLine
Else
sInput = sInput & ActiveSheet.Name & "|" & _
rCell.Address & "|" & rCell.Value2 & vbNewLine
End If
Next rCell
sOutput = Left$(sOutput, Len(sOutput) - 2) 'delete new line
'Create the test file
lFnum = FreeFile
Open sFname For Output As lFnum
Print #lFnum, sInput
Print #lFnum, sOutput
Close lFnum
End If
Else
MsgBox "Please select one or more cells and try again"
End If
End Sub
Como leemos en Daily Dose... lo que hace esta macro es generar un archivo de texto que lista las referencias ingresadas como argumento, y su correspondiente valor, separadas en entradas de fórmula y fórmulas. Útil para auditar lás fórmulas de nuestros modelos.
El primer paso es seleccionar el texto de la macro y copiarlo.
A continuación, activamos Excel y vamos al editor de Visual Basic (Herramientas - Macro - Editor de Visual Basic, ó Alt + F11).
Una vez aquí, tenemos que determinar algo muy importante: el ámbito de aplicabilidad de la macro. Es decir, si la macro va a ser utilizada sólo en determinado libro o bién, en todos los libros. Esto dependerá del análisis general que hagamos de la situación. En este caso, supongamos que queremos que la macro esté disponible en todos los libros. Por lo tanto, la guardaremos en nuestro libro de macros personal.
En el editor de Visual Basic, en el Explorador de proyectos, damos doble clic en Personal y a continuación, pegamos el código que hemos copiado al final del código existente.
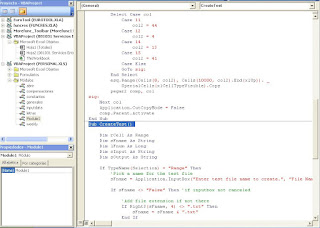
Si queremos pegar la macro en su propio módulo, lo insertamos con Insertar - Módulo.
Finalmente, salimos del editor, con Archivo - Salir y volver a Microsoft Excel (Alt + q). Podemos guardar previamente la macro aunque esto no es estrictamente indispensable.
Procedamos ahora a ejecutar la macro. De acuerdo a las instrucciones de la nota original, primero hay que seleccionar un grupo de celdas con o sin fórmulas. Después vamos a Herramientas - Macro - Macros... (ó Alt + F8). En este punto, podemos elegir asignar una tecla de método abreviado a la macro y/o agregar una descripción a la misma dando clic en el botón Opciones...
Finalmente, seleccionamos el nombre de la macro y hacemos clic en Ejecutar.
En caso de que queramos que la macro solo esté disponible en determinado libro, entonces, damos doble clic en el proyecto correspondiente en el Explorador de proyectos. Acto seguido, damos Insertar - Módulo, y pegamos aquí el código.



No hay comentarios.:
Publicar un comentario
Sin Captcha. Sin verificación de imagenes.