Una de mis dinusuarias favoritas, Maira, me sale con esta pregunta: "Tengo una tabla de datos que quiero ordenar respecto a la columna 'Probabilidad', en el siguiente orden: que aparezcan primero los que tengan la etapa 'venta liberada', luego los que tengan 'datos completos', 'oportunidad perdida' y al final los que tengan 'oportunidad detectada'. En ese orden. ¿Cuál es la serie de pasos secuenciales que debo seguir para poder llevar a cabo correctamente esta tarea?" (sic).
Evidentemente, no podemos utilizar el comando estandar Ordenar, ya que este sigue un criterio alfabético y el orden deseado no es alfabético. Asimismo, podríamos usar una columna adicional que valide los datos de la columna y asigne, mediante un SI, unos, doses, treses o cuatros a todos los registros y después realizar la ordenación respecto a esta columna adicional, pero no es un proceso muy elegante que digamos. O si no nos gusta trabajar, podemos escribir manualmente los unos, doses, treses y cuatros en la columna y después ordenar. De esta manera perderemos completamente la elegancia y caeremos cínicamente en lo vulgar. Otra opción es ordenar manualmente cada una de las filas, lo cual nos rebajaría en la escala social al mismo nivel de los políticos.
La solución consiste en crear y utilizar una Lista Personalizada. Procedemos como sigue:
Vamos a Herramientas - Opciones (Alt, h, n). Seleccionamos la ficha Listas Personalizadas. Luego, de la lista Listas personalizadas seleccionamos nueva lista. Después, en la lista Entradas de lista escribimos los datos que queramos que Excel tome como criterio, en el orden deseado, separados con comas (o bien, un dato por fila) y sin comillas. En el caso nuestro escribiremos:
venta liberada, datos completos, oportunidad perdida, oportunidad inválida
 Damos Aceptar. Hemos creado una lista personalizada.
Damos Aceptar. Hemos creado una lista personalizada.
Ahora, para realizar la ordenación usando esta lista como criterio, vamos a Ordenar como normalmente lo hacemos (Datos - Ordenar) y seleccionamos la columna a ordenar ("Probabilidad").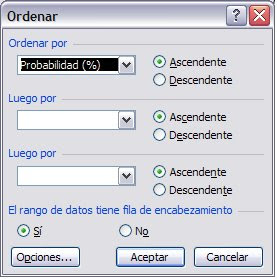 A continuación, damos clic en el botón Opciones, abajo a la izquierda, para ir al cuadro Opciones de ordenación:
A continuación, damos clic en el botón Opciones, abajo a la izquierda, para ir al cuadro Opciones de ordenación:
Evidentemente, no podemos utilizar el comando estandar Ordenar, ya que este sigue un criterio alfabético y el orden deseado no es alfabético. Asimismo, podríamos usar una columna adicional que valide los datos de la columna y asigne, mediante un SI, unos, doses, treses o cuatros a todos los registros y después realizar la ordenación respecto a esta columna adicional, pero no es un proceso muy elegante que digamos. O si no nos gusta trabajar, podemos escribir manualmente los unos, doses, treses y cuatros en la columna y después ordenar. De esta manera perderemos completamente la elegancia y caeremos cínicamente en lo vulgar. Otra opción es ordenar manualmente cada una de las filas, lo cual nos rebajaría en la escala social al mismo nivel de los políticos.
La solución consiste en crear y utilizar una Lista Personalizada. Procedemos como sigue:
Vamos a Herramientas - Opciones (Alt, h, n). Seleccionamos la ficha Listas Personalizadas. Luego, de la lista Listas personalizadas seleccionamos nueva lista. Después, en la lista Entradas de lista escribimos los datos que queramos que Excel tome como criterio, en el orden deseado, separados con comas (o bien, un dato por fila) y sin comillas. En el caso nuestro escribiremos:
venta liberada, datos completos, oportunidad perdida, oportunidad inválida
 Damos Aceptar. Hemos creado una lista personalizada.
Damos Aceptar. Hemos creado una lista personalizada.Ahora, para realizar la ordenación usando esta lista como criterio, vamos a Ordenar como normalmente lo hacemos (Datos - Ordenar) y seleccionamos la columna a ordenar ("Probabilidad").
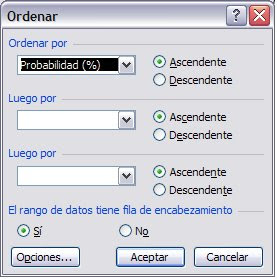 A continuación, damos clic en el botón Opciones, abajo a la izquierda, para ir al cuadro Opciones de ordenación:
A continuación, damos clic en el botón Opciones, abajo a la izquierda, para ir al cuadro Opciones de ordenación:  En la lista despleglabe que aparece, buscamos y seleccionamos nuestra lista, y damos Aceptar para volver al cuadro Ordenar. Establecemos otros criterios de búsqueda, si los hay, y volvemos a dar clic en Aceptar (o Enter).
En la lista despleglabe que aparece, buscamos y seleccionamos nuestra lista, y damos Aceptar para volver al cuadro Ordenar. Establecemos otros criterios de búsqueda, si los hay, y volvemos a dar clic en Aceptar (o Enter).Voilà.



Muy bueno!, gracias hermano, Dios te bendiga!
ResponderBorrar