Continúa de la
nota anterior.
La tercera consulta es configurar Excel de forma que todo libro nuevo tenga pies de página en todas las hojas. Interesante.
La solución que propongo consiste en, primero, crear manualmete un libro que contenga pie de página en todas sus hojas. Después, guardarlo como
plantilla en la carpeta de inicio de Excel, de forma que al inicializarlo se abra automáticamente. Posteriormente, crear una macro personal sencilla que abra esta plantilla. Luego, algo de personalización: asignar esta macro al comando Archivo - Nuevo, y asociarle el método abreviado Ctrl + u (utilizado por default por el comando Archivo - Nuevo). Para hacer esto aún más "invisible", guardaremos la plantilla con el nombre "Libro"; de esta forma al abrirla, Excel le cambiará el nombre a "Libro1" (cuando se abre una plantilla, Excel la convierte a libro normal y le agrega un consecutivo al final del nombre, conservando intacto el archivo original). Así pues, esta será la primera solución formal en Excel que desarrollemos.
El primer paso es abrir un libro nuevo (Ctrl + u) e insertar pies de página en las hojas, manualmente o utilizando la macro de la primera nota (sugiero que el libro tenga unas 6 hojas o más, para no tener que insertar otras después).
Posteriormente, damos Archivo - Guardar como... En nombre de archivo escribimos "Libro", y en Guardar como tipo: ponemos Plantilla. Guardamos en la ruta predifinida para plantillas o en cualquier otra ruta. Si queremos que Excel abra la plantilla al inicializarlo, guardamos una copia en la carpeta de arranque (XLSTART, pueden ubicarla realizando una búsqueda en Windows).
Ahora, la macro. Escribimos este código en un módulo del libro de macros personal:
Sub mimacro()
Workbooks.Open Filename:= _
-----"C:\Documents and Settings\leonel.quezada\Datos de programa _
-----\Microsoft\Plantillas\Libro.xlt"
End Sub
Cerramos el editor de Visual Basic. Obviamente, tienen que ajustar la ruta en la que han guardado el archivo en sus equipos.
A continuación asignamos el método abreviado Ctrl + u a la macro (utilizado actualmente por el comando Abrir - Nuevo...). Con Herramientas - Macro - Macros - clic en la macro - Opciones...
El siguiente paso es personalizar el comando Archivo - Nuevo. Para lograrlo, ejecutamos Herramientas - Personalizar... (Alt, h, z). Esto nos llevará al cuadro de diálogo Personalizar:
 Con este cuadro abierto, damos clic en el menu de Excel Archivo, clic derecho en Nuevo... y clic en Asignar macro...:
Con este cuadro abierto, damos clic en el menu de Excel Archivo, clic derecho en Nuevo... y clic en Asignar macro...:
 En el cuadro Asignar macro seleccionamos la macro que hicimos (en el ejemplo, mimacro) y aceptamos el cuadro de diálogo. Cerramos el cuadro Personalizar.
En el cuadro Asignar macro seleccionamos la macro que hicimos (en el ejemplo, mimacro) y aceptamos el cuadro de diálogo. Cerramos el cuadro Personalizar.
En adelante, todos los archivos nuevos que abramos con Archivo - Nuevo... o con Ctrl + u, tendrán configurado el pie de página correctamente.
En lo personal, yo utilizaría la macro de la primera nota, ejecutándola cuando fuera requerido. Es la más sencilla de realizar y deja los archivos libres de macros. Mi segundo lugar en preferencias es la presente solución (además de que sirve para ejercitar otros temas). La desventaja es que si insertamos una hoja, ésta no contendrá pie de página. La opción de la segunda nota no la utilizaría ya que implica
infestar de macros todos archivos en los que la usemos (consideremos que muchos usuarios simplemente ODIAN las macros, en algo que yo llamo
macrofobia). Aparentemente lo mejor es agregar la macro de evento de la segunda nota a esta plantilla, pero esto también implicaría el uso forzoso de macros. En todo caso, la decisión corresponde al usuario final.



 Desde luego, se puede cambiar manualmente el color a los puntos (barras) máximo y mínimo de la serie. La desventaja es que, si los datos son cambiantes, habrá que estar coloreando las barras cada que esto ocurra. Lo que buscamos es un formato condicional, automático, que en todo momento de el color adecuado a cada columna.
Desde luego, se puede cambiar manualmente el color a los puntos (barras) máximo y mínimo de la serie. La desventaja es que, si los datos son cambiantes, habrá que estar coloreando las barras cada que esto ocurra. Lo que buscamos es un formato condicional, automático, que en todo momento de el color adecuado a cada columna. En la celda C2 tenemos la fórmula:
En la celda C2 tenemos la fórmula: Observamos que los valores máximo y mínimo tienen colores diferentes. El efecto se logra ya que en realidad estamos graficando tres series de datos (de las cuales las dos primeras constan de un solo punto), pero formuladas de tal manera que aparentan ser una sola.
Observamos que los valores máximo y mínimo tienen colores diferentes. El efecto se logra ya que en realidad estamos graficando tres series de datos (de las cuales las dos primeras constan de un solo punto), pero formuladas de tal manera que aparentan ser una sola. 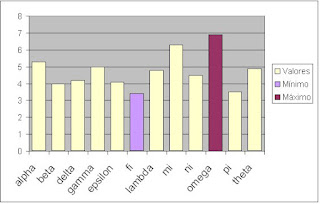 Por último, dí unos cuanto ajustes cosméticos: cambié el color del área de trazado a blanco, el tipo de las líneas de división a línea punteada, y el color de cada serie. Además cambié, en la escala del eje vertical (y), el valor de la división principal a 2 y el de la secundaria a 1. Eliminé el borde del área del gráfico y la subleyenda Valores de la leyenda principal. El resultado final:
Por último, dí unos cuanto ajustes cosméticos: cambié el color del área de trazado a blanco, el tipo de las líneas de división a línea punteada, y el color de cada serie. Además cambié, en la escala del eje vertical (y), el valor de la división principal a 2 y el de la secundaria a 1. Eliminé el borde del área del gráfico y la subleyenda Valores de la leyenda principal. El resultado final: Si en este momento cambiamos los valores, y cambia la posición de los valores máximo y mínimo, veremos que los colores se ajustarán en consecuencia.
Si en este momento cambiamos los valores, y cambia la posición de los valores máximo y mínimo, veremos que los colores se ajustarán en consecuencia.
 Con este cuadro abierto, damos clic en el menu de Excel Archivo, clic derecho en Nuevo... y clic en Asignar macro...:
Con este cuadro abierto, damos clic en el menu de Excel Archivo, clic derecho en Nuevo... y clic en Asignar macro...: En el cuadro Asignar macro seleccionamos la macro que hicimos (en el ejemplo, mimacro) y aceptamos el cuadro de diálogo. Cerramos el cuadro Personalizar.
En el cuadro Asignar macro seleccionamos la macro que hicimos (en el ejemplo, mimacro) y aceptamos el cuadro de diálogo. Cerramos el cuadro Personalizar. 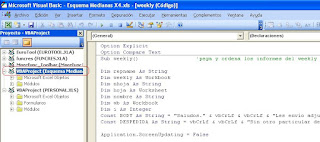
 En la primera lista despleglable de la parte superior del Editor, seleccionamos Workbook, y en la segunda lista selecionamos NewSheet:
En la primera lista despleglable de la parte superior del Editor, seleccionamos Workbook, y en la segunda lista selecionamos NewSheet: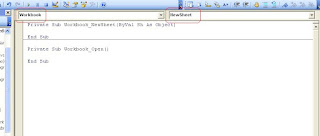
 dar clic derecho, con lo cual Excel nos presentará una mini lista con los nombres de todas las hojas de nuestro libro:
dar clic derecho, con lo cual Excel nos presentará una mini lista con los nombres de todas las hojas de nuestro libro: Damos clic en el nombre de la hoja a la que queremos ir (o bién, en Más hojas...), y listo.
Damos clic en el nombre de la hoja a la que queremos ir (o bién, en Más hojas...), y listo. 
