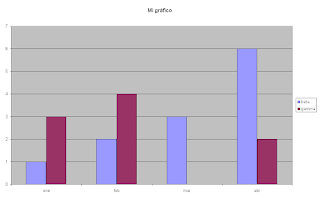
Luce mal, los colores no combinan, el fondo del gráfico "cansa" la vista, las líneas de división sobrecargan el gráfico... en fin, siempre será necesario (si queremos comunicar información gráfica efectivamente) que mejoremos el formato predeterminado de estas gráficas. Excel nos brinda la oportunidad de hacerlo, así como de elaborar nuestra propia galería de tipos de gráfico, de manera que no tengamos que pasar por todo el proceso de "maquillaje" una y otra vez. Simplemente, seleccionaremos nuestros datos y les aplicamos alguno de nuestros tipos de gráfico personalizados.
Para lograrlo, procedemos como sigue:
Creamos una gráfica estándar, aplicándole los formatos y personalizaciones que más nos gusten. Recomiendo utilizar una muestra típica de los datos que estaremos graficando.
Una vez que el gráfico luzca como deseamos, lo agregamos a la galería de gráficos personalizada, siguiendo los siguientes pasos:
Teniendo seleccionado el gráfico, vamos a Gráfico - Tipo de gráfico..., pestaña Tipos personalizados.
En la sección Seleccionar desde, activamos la opción Definidos por el usuario.
Clic en Agregar...

En el cuadro Agregar tipo de gráfico personalizado, escribimos un nombre y, opcionalmente, una descripción de nuestro gráfico.

Clic en Aceptar. Con esto agregamos el gráfico a la galería. Aceptar nuevamente para cerrar el cuadro de diálogo.
Finalmente, probamos el gráfico. Seleccionamos una nueva muestra de datos, e iniciamos el Asistente para gráficos. En el paso 2, en Seleccionar el tipo de gráfico, escogemos el nuevo tipo de gráfico, bajo la pestaña Tipos personalizados, opción Definidos por el usuario (¿personalizados definidos por el usuario? Redundante pero cierto. Gracias, Bill). Clic en finalizar.




