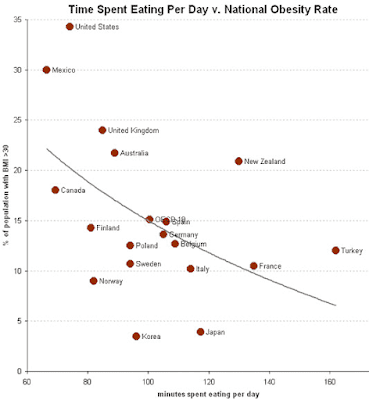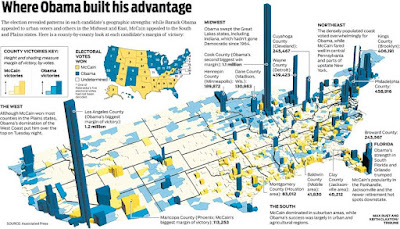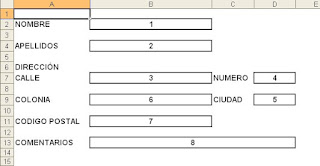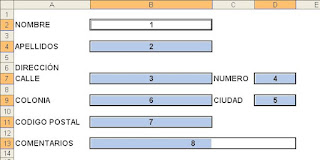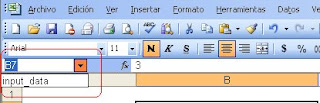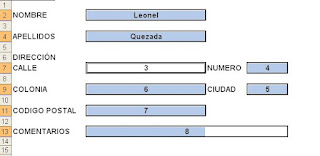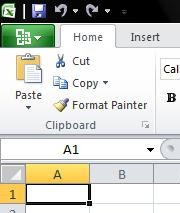La mayor parte de las veces el
autofiltro satisface nuestras necesidades de filtrado. No obstante, tiene sus limitaciones. Una
usauria me pregunta como filtrar una lista de forma que el campo filtrado muestre
cuatro valores (criterios).
Este un ejemplo sencillo de filtrado que el
autofiltro no puede realizar. Recordemos que en el cuadro
Autofiltro Personalizado solo podemos establecer dos valores como criterio:

En estos casos, tenemos la opción de usar el filtro avanzado de
Excel, mucho más flexible que aquel, aunque requiere de un poco más de trabajo. Antes de comenzar a utilizarlo, necesitamos elaborar una tabla de criterios. Esta tabla contiene la información que
Excel utilizará para filtrar la lista. Consiste en al menos dos filas, la primera de las cuales contiene uno o más nombres de campo de la lista (excepto cuando utilizamos criterios calculados, tema de otra nota). Las filas restantes contienen los criterios a utilizar. Puede estar en cualquier parte de la hoja, siendo recomendable situarla en la parte superior de la lista, para que esté visible en todo momento (si la ponemos al lado de la lista, al filtrar, posiblemente se ocultarán algunas de sus filas).
La siguiente lista muestra una lista de los edificios conectados de una importantísima empresa de telecomunicaciones (clic en la imagen para agrandarla).

La columna E contiene la clave asociada a cada edificio. El requerimiento es mostrar únicamente aquéllos edificios que tengan clave A, B, C o D. Insertamos unas 6 filas para escribir nuestro rango de criterios, como sigue:

En este ejemplo, simplemente escribimos los valores buscados uno a continuación del otro, en el rango A1:A5. Estos deben tener exactamente el mismo encabezado que tienen en la lista original. Tengamos en cuenta que los criterios escritos en una misma fila
Excel los une con el operador Y, mientras que los que están en otra fila los une con el operador O.
Nos situamos en cualquier celda de la lista y vamos a Datos - Filtro - Filtro avanzado... nos aseguramos que el valor de Rango de lista: sea el correcto. En Rango de criterios, escribimos el rango de la tabla de
criterios, en nuestro caso, A1:A5. Si queremos que los registros filtrados se muestren en la misma ubicación original, damos Aceptar. Por el contrario, si queremos que la lista resultante esté en otro rango independiente, activamos la opción Copiar a otro lugar, y en Copiar a: escribimos la celda donde queramos que comience la lista. Aceptamos el cuadro.

Hemos visto un ejemplo muy sencillo que ejemplifica el uso del filtro avanzado. Sin embargo, la flexibilidad y potencia del mismo va mucho más allá. Podemos, por poner un ejemplo, filtrar la lista mostrando aquellos campos cuyos valores son superiores al promedio de los mismos, utilizando criterios formulados. Este será tema de otra nota.
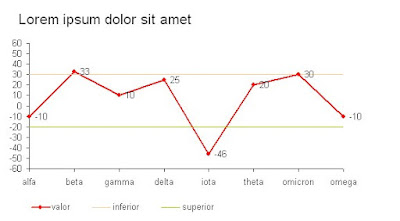
 Para lograrlo seguimos los siguientes pasos:
Para lograrlo seguimos los siguientes pasos: