
Con lo cual Excel nos recuerda la existencia de dichos vínculos. Si queremos "romper" todos los vínculos, podemos usar el menu Edición - Vínculos:
 Al hacerlo (romper todos los vínculos), veremos que, obviamente, el submenú Edición - Vínculos estará deshabilitado ya que no hay vínculos que mostrar:
Al hacerlo (romper todos los vínculos), veremos que, obviamente, el submenú Edición - Vínculos estará deshabilitado ya que no hay vínculos que mostrar:
Sin embargo hay ocasiones en las que, a pesar de haber eliminado todos los vínculos del libro, sigue apareciendo aquel mensaje. De hecho, puede aparecer incluso ¡si nunca hemos insertado ningún vínculo en el libro! ¿Por qué? ¿Cómo evitar definitivamente este mensaje?
En Excel, las celdas de una hoja de cálculo no son el único lugar donde puede existir un vínculo. Estos vínculos fantasma pueden producirse principalmente por dos razones:
1. Si utilizamos nombres, y hemos eliminado el archivo o la celda a la que se refieren. Para comprobarlo, revisamos nuestra lista de nombres con Insertar - Nombre - Definir. Si alguno de estos nombres tiene un error #REF en su fórmula, lo eliminamos. 2. Si utilizamos gráficas en nuestro archivo, y su rango de origen está en otro archivo. Para comprobarlo, seleccionamos una a una las series de datos de nuestras gráficas, y revisamos su correspondiente fórmula. Si alguna de ellas se refiere a algún archivo externo, la eliminamos, o bién, copiamos la información respectiva al archivo actual y cambiamos la referencia en la fórmula.
2. Si utilizamos gráficas en nuestro archivo, y su rango de origen está en otro archivo. Para comprobarlo, seleccionamos una a una las series de datos de nuestras gráficas, y revisamos su correspondiente fórmula. Si alguna de ellas se refiere a algún archivo externo, la eliminamos, o bién, copiamos la información respectiva al archivo actual y cambiamos la referencia en la fórmula.
En caso de que tengamos una gran cantidad de nombres o series de datos en nuestras gráficas, podemos recurrir a alguna macro que haga la eliminación por nosotros. Con la ventaja de que podemos guardar esta macro como una macro "personal" que podremos usar en todo momento.
Caso cerrado.

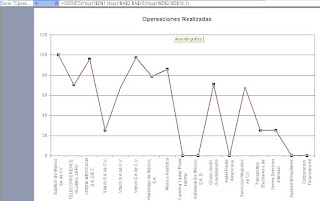

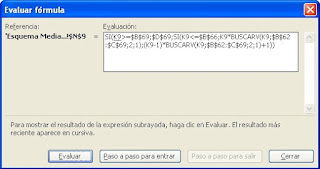 Vemos que Excel ha subrayado el primer valor o fórmula a evaluar (K9, siempre según el ejemplo). Aquí tenemos dos opciones. Si presionamos el botón Evaluar, Excel convertirá K9 a su valor resultante. En cambio, si presionamos Paso a paso para entrar, el cuadro mostrará la fórmula de K9 (en caso de que haya una fórmula en K9), y así sucesivamente hasta llegar a los valores de origen.
Vemos que Excel ha subrayado el primer valor o fórmula a evaluar (K9, siempre según el ejemplo). Aquí tenemos dos opciones. Si presionamos el botón Evaluar, Excel convertirá K9 a su valor resultante. En cambio, si presionamos Paso a paso para entrar, el cuadro mostrará la fórmula de K9 (en caso de que haya una fórmula en K9), y así sucesivamente hasta llegar a los valores de origen.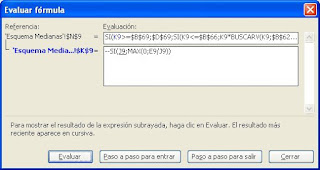 Esto es especialmente útil al momento de auditar un modelo.
Esto es especialmente útil al momento de auditar un modelo.
 Le damos un nombre descriptivo a nuestra macro, cuidándonos de utilizar solamente letras y/o números y de no utilizar espacios ya que Excel no lo permitirá. Si queremos asignar un método abreviado a la macro podemos hacerlo desde aquí también, pero deberemos prestar atención de no asignar un método que tenga ya asignado Excel, como Ctrl + c. Por último anotamos una breve descripción de la macro en el último cuadro, y aceptamos el cuadro de diálogo.
Le damos un nombre descriptivo a nuestra macro, cuidándonos de utilizar solamente letras y/o números y de no utilizar espacios ya que Excel no lo permitirá. Si queremos asignar un método abreviado a la macro podemos hacerlo desde aquí también, pero deberemos prestar atención de no asignar un método que tenga ya asignado Excel, como Ctrl + c. Por último anotamos una breve descripción de la macro en el último cuadro, y aceptamos el cuadro de diálogo. Para ejecutar la macro, la seleccionamos de la lista y damos clic en Ejecutar.
Para ejecutar la macro, la seleccionamos de la lista y damos clic en Ejecutar. En la nueva sección que aparece, Guardar, damos clic en Selección: Gráfica. Finalmente, damos clic en Aceptar.
En la nueva sección que aparece, Guardar, damos clic en Selección: Gráfica. Finalmente, damos clic en Aceptar.
